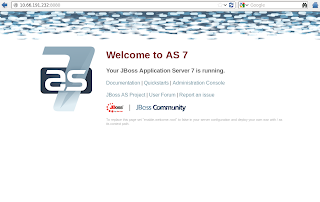This post will cover installing JBoss 7.1.1 on CentOS 6.x.
We'll also set up JBoss to run as a service, as well as set up access to the management console
Finally, we will look at how run JBoss on port 80 or, alternatively, placing JBoss behind Apache.
Firstly, we will need to install Java.
JBoss 7.1.1 will work with JDK 6 or JDK 7.
I'm using JDK 7
-->
We'll also set up JBoss to run as a service, as well as set up access to the management console
Finally, we will look at how run JBoss on port 80 or, alternatively, placing JBoss behind Apache.
Firstly, we will need to install Java.
JBoss 7.1.1 will work with JDK 6 or JDK 7.
I'm using JDK 7
Download jdk from http://www.oracle.com/technetwork/java/javase/downloads/index.html
[root@vellore 3rdparty_packages]# rpm
-ivh jdk-7u7-linux-x64.rpm
[root@vellore Downloads]# wget
http://download.jboss.org/jbossas/7.1/jboss-as-7.1.1.Final/jboss-as-7.1.1.Final.zip
[root@vellore Downloads]# unzip
jboss-as-7.1.1.Final.zip -d /usr/share/
[root@vellore Downloads]# cd /usr/share
[root@vellore share]# mv
jboss-as-7.1.1.Final/ jboss-as
Since we will want to run JBoss as a
non-root user with minimal privileges, we'll create a user, jboss,
who will own the JBoss files and JBoss will run under his
account.
To do this, do the following.
Create a new group, jboss, and then create the user jboss and add the user to the jboss group.
To do this, do the following.
Create a new group, jboss, and then create the user jboss and add the user to the jboss group.
[root@vellore Downloads]# groupadd
jboss;useradd -s /bin/bash -g jboss jboss
[root@vellore Downloads]# chown -Rf
jboss.jboss /usr/share/jboss-as/
[root@vellore Downloads]# passwd jboss
[root@vellore Downloads]# cat
/root/.bash_profile
JAVA_HOME=/usr/java/jdk1.7.0_07
export JAVA_HOME
PATH=$JAVA_HOME/bin:$PATH
export PATH
[root@vellore Downloads]# .
~/.bash_profile
java version "1.7.0_07"
Java(TM) SE Runtime Environment (build
1.7.0_07-b10)
Java HotSpot(TM) 64-Bit Server VM
(build 23.3-b01, mixed mode)
[root@vellore Downloads]# java
-version
java version "1.7.0_07"
Java(TM) SE Runtime Environment (build
1.7.0_07-b10)
Java HotSpot(TM) 64-Bit Server VM
(build 23.3-b01, mixed mode)
[root@vellore Downloads]# su - jboss
[jboss@vellore ~]$ java -version
java version "1.6.0_24"
OpenJDK Runtime Environment (IcedTea6
1.11.1) (rhel-1.45.1.11.1.el6-x86_64)
OpenJDK 64-Bit Server VM (build
20.0-b12, mixed mode)
[jboss@vellore ~]$ exit
logout
[root@vellore Downloads]# cp
/usr/share/jboss-as/bin/init.d/jboss-as-standalone.sh
/etc/init.d/jboss
[root@vellore Downloads]# vim
/etc/init.d/jboss
5 # chkconfig: 234 80 20
18 JBOSS_USER=jboss
19 export JBOSS_USER
[root@vellore Downloads]# chmod 755
/etc/init.d/jboss
[root@vellore Downloads]# chkconfig
--add jboss
[root@vellore Downloads]# chkconfig
--level 234 jboss on
[root@vellore Downloads]# service jboss
start
Starting jboss-as:
[ OK ]
[root@vellore Downloads]# service jboss
stop
Stopping jboss-as: *** JBossAS process
(16287) received TERM signal ***
[ OK ]
[root@vellore ~]# vim
/usr/share/jboss-as/standalone/configuration/standalone.xml
By default, JBoss 7.1.1 is bound to the
loopback IP of 127.0.0.1, so if we want to make it available on the
web, we need to change this.
Locate standalone.xml under /usr/share/jboss-as/standalone/configuration/.
Open standalone.xml in vi or a text editor and look for the public interfaces node as shown below.
<interface name="public">
<inet-address value="${jboss.bind.address:127.0.0.1}"/>
</interface>
To make JBoss publicly accessible, change 127.0.0.1 to either 0.0.0.0 to allow access on all interfaces or to your public IP.
So, for example, if your public IP is 10.66.191.232, you would change it as so:
Locate standalone.xml under /usr/share/jboss-as/standalone/configuration/.
Open standalone.xml in vi or a text editor and look for the public interfaces node as shown below.
<interface name="public">
<inet-address value="${jboss.bind.address:127.0.0.1}"/>
</interface>
To make JBoss publicly accessible, change 127.0.0.1 to either 0.0.0.0 to allow access on all interfaces or to your public IP.
So, for example, if your public IP is 10.66.191.232, you would change it as so:
[root@vellore ~]# vim
/usr/share/jboss-as/standalone/configuration/standalone.xml
275 <interfaces>
276 <interface
name="management">
277 <inet-address
value="${jboss.bind.address.management:127.0.0.1}"/>
278 </interface>
279 <interface
name="public">
280 <inet-address
value="${jboss.bind.address:10.66.191.232}"/>
281 </interface>
282 <!-- TODO - only show
this if the jacorb subsystem is added -->
283 <interface
name="unsecure">
284 <!--
285 ~ Used for IIOP
sockets in the standard configuration.
286 ~ To
secure JacORB you need to setup SSL
287 -->
288 <inet-address
value="${jboss.bind.address.unsecure:127.0.0.1}"/>
289 </interface>
[root@vellore ~]# service jboss start
Starting jboss-as:
[ OK ]
[root@vellore ~]#
Again, if you wish to have JBoss
publicly accessible on all interfaces, use 0.0.0.0 in place of your
IP above.
Save your changes, start up JBoss, and check it is publicly accessible via http://10.66.191.232:8080
Save your changes, start up JBoss, and check it is publicly accessible via http://10.66.191.232:8080